Micro:bit Firmware
Did you know the Micro:bit requires firmware upgrades. Firmware is the operating system for the Micro:bit board.
If you are getting unexplained errors when downloading programs it may be that your firmware is out of date.
To check what version of firmware you are running there are 2 methods.
Under "Update Firmware" it will list the minimum firmware version you will need.
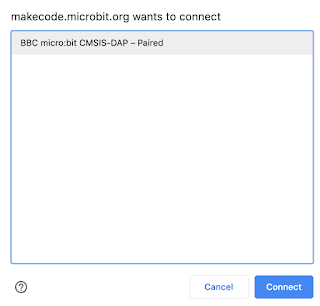
If you are getting unexplained errors when downloading programs it may be that your firmware is out of date.
To check what version of firmware you are running there are 2 methods.
Method 1
- Plug in the Micro:bit to the USB port.
- Open the Block coding editor https://makecode.microbit.org/#editor
- Click on the three dots beside the download button.
- Click on Pair device
When you click on Pair device a window will pop up to prompt you to pair.
- Click on Pair Device.
- Then click on the device you want to pair from the list.
How to video
Under "Update Firmware" it will list the minimum firmware version you will need.
- Click on Check you firmware version here and update if needed."
- This will take you to the support site published by Micro:bit on how to troubleshoot error codes.
Method 2
To confirm the version of Micro:bit firmware you are running.
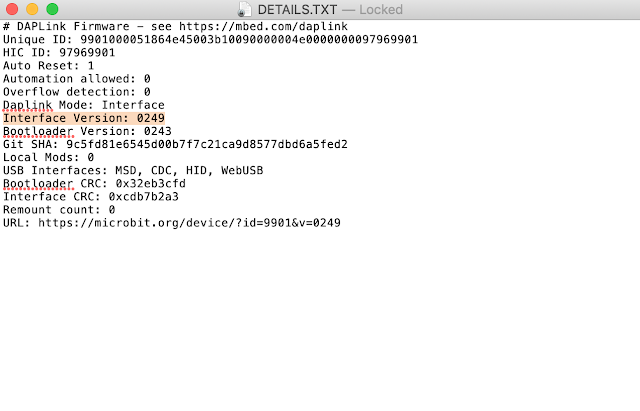
If your Interface Version is less than the number listed you need to update your firmware using the Micro:bit firmware update.
This means you no longer have to manually drag the hex file from Downloads to the Microbit.
To Pair your device go back to the top of this post and follow the directions.
- Plug in the Micro:bit.
- Open your File Manager or Finder window
- Click on the Micro:bit Drive.
- this will display the content of the Micro:bit drive in the right pane of your File Manager/Finder Window.
- Double click on Details.TXT
- Locate the line with Interface Version.
- Check your version number
- if it is equal to or greater than the number listed in the Pair device window your firmware is up to date.
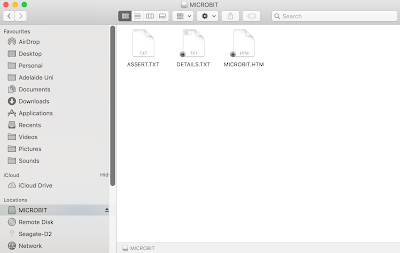
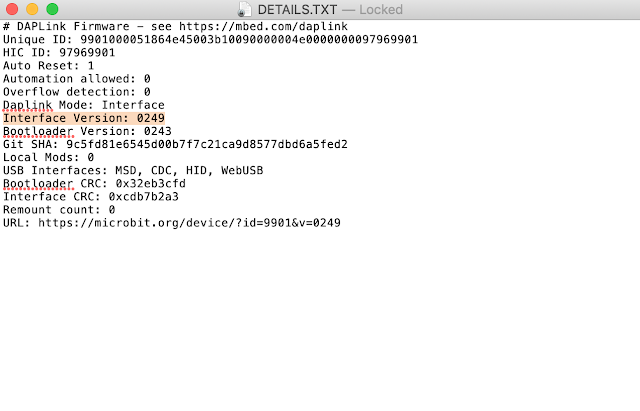
Put your Microbit into Maintenance Mode
This is like a safe mode for the Microbit that allows you to update the firmware- Put your micro:bit into MAINTENANCE Mode.
- Unplug the USB cable from the micro:bit
- Hold down the reset button (on the back of the board) and re-connect the USB cable.
- Once you insert the cable, you can release the reset button.
- A yellow LED light will stay on next to the reset button.
- Open your file manager.
- You should now see a MAINTENANCE drive instead of the MICROBIT drive like before.
- Go to https://makecode.microbit.org/device/usb
- Follow the instructions for your hardware (Mac or Windows) and browser.
- Download the firmware.hex code
- Drag and drop the .hex file from your downloads to the Maintenance drive.
- Unplug the Microbit from the USB.
- Replug the Microbit into the USB.
What is Pairing?
If you have your Microbit Paired with the computer and you click on Download it will flash the Hex file directly to your Microbit.This means you no longer have to manually drag the hex file from Downloads to the Microbit.
To Pair your device go back to the top of this post and follow the directions.
Pairing
Once you have updated your firmware, see process above.
- Click on Pair device in the first steps of this post.
- Select your Microbit from the list.
- Click on Pair.
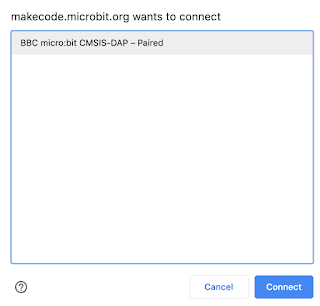
Updated Sept 4, 2020
Microbit source for latest version of instructions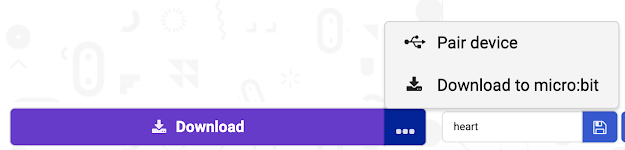


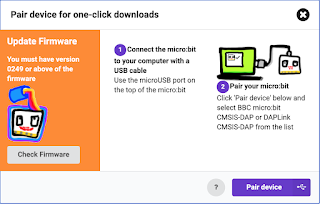

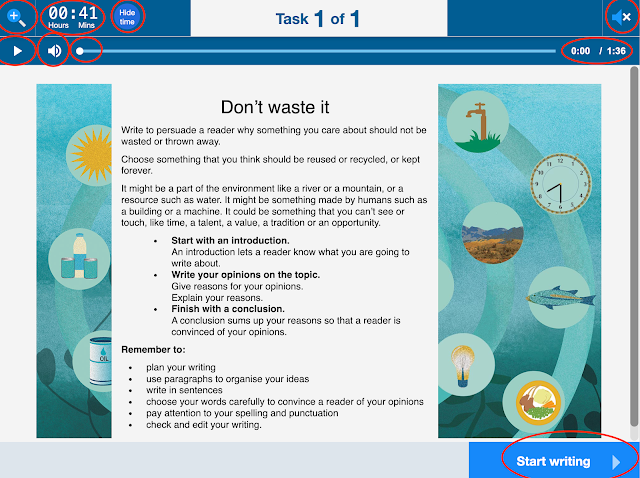



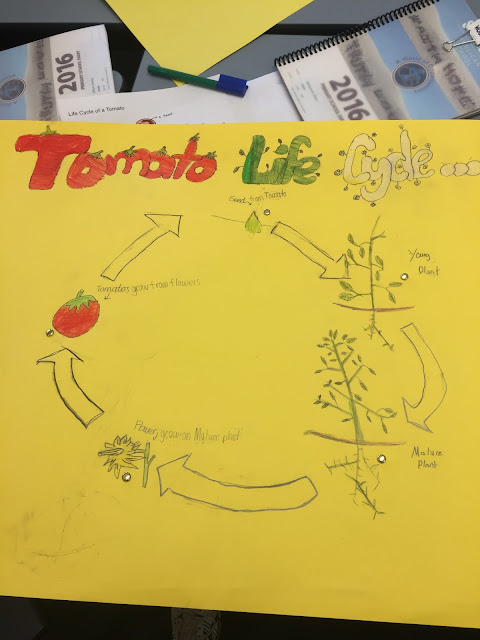
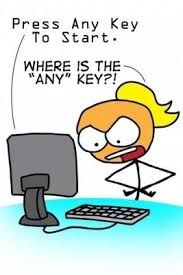


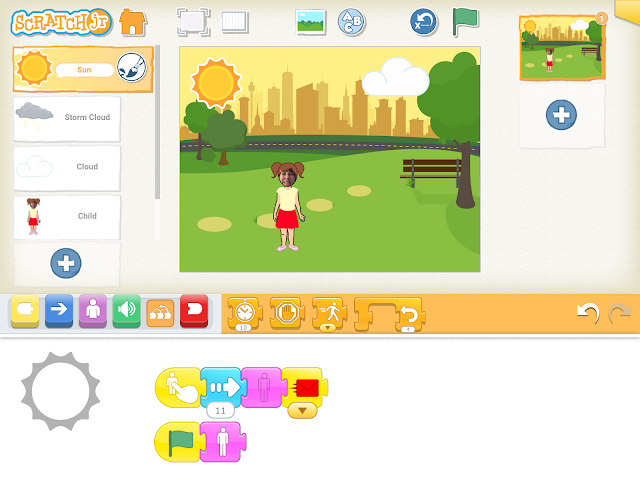
Comments
Post a Comment