Using Scratch Jr to create an animation of weather
Year 1 students have been learning about weather and how it changes. So we decided to make an animation of changing weather with Scratch Jr.
This style of animation introduces coding concepts to young students and allows conversation about the teaching content in any key learning area. The group had recently had discussed temperature and different types of clouds.
Firstly they named the program Changing Weather.
Then they added an outside background of their choice.
They then added multiple sprites
This style of animation introduces coding concepts to young students and allows conversation about the teaching content in any key learning area. The group had recently had discussed temperature and different types of clouds.
Firstly they named the program Changing Weather.
Then they added an outside background of their choice.
They then added multiple sprites
- Sun
- Cloud
- Storm Cloud
- A person without a face
Adding a face to a sprite
- Add a sprite with out a face.
- Tap on the paintbrush.
- Tap on the camera.
- Tap on the face.
- Position the camera to take a photo of your face.
- Tap the tick.
- The photo will be inserted as the face of the sprite.
Creating your own sprite
Students were required to create their own sprite for the rain.
This required them to learn to use drawing tools, line thickness, line colour.
This required them to learn to use drawing tools, line thickness, line colour.
- Tap add sprite.
- Tap the paint brush.
- Tap the squiggly line.
- Tap the line thickness.
- Tap the colour of the rain.
- Draw rain drops on the white canvas.
- Tap the tick.
Reset trigger
Very quickly the students realised when the sprite disappeared they could not get it back. So we discussed reset buttons in games how it resets the game back to the start.
We used the Green flag button to reset the sprites.
So we had to make the sun and the cloud reappear and the storm cloud and the rain disappear. Look for the Green flag line of code in each of the pictures below.
Coding different sprites
Students discussed the story we wanted to follow.
- When we tap the sun it will move across the sky behind the white cloud.
- Then the sun will disappear. Then the sun will send a message to the white cloud. (red envelope)
- When the white cloud receives a message (red envelope) from the sun it will wait for 5 seconds and then the white cloud will disappear.
- When the white cloud has disappeared it will send a different message to the storm cloud (orange envelope)
- When the storm cloud receives the message (orange envelope) from the white cloud it will appear.
- When the storm cloud has appeared it will send a message to the rain (green envelope)
- When the rain receives a message it will appear (green envelope)
This was the first time since term 2 we had used Scratch Jr. It was also the first time we had used the broadcast function (envelopes). We did not write down the procedure but I kept repeating the storyline we were following.
Use the code below to construct your program.
Broadcast
Broadcast is when a sprite sends a message to another sprite to say they can start their line of code.
In this animation we sent multiple broadcasts. This was explained to the children as sending a message to say you can start your code now. One sprite sends a message and the other opens the message.
- Sun to Cloud,
- White cloud to Storm Cloud,
- Storm Cloud to Rain.
Next Lesson
Add the rain to the storm cloud.
Code the personal sprite to move in the rain or have an umbrella appear.
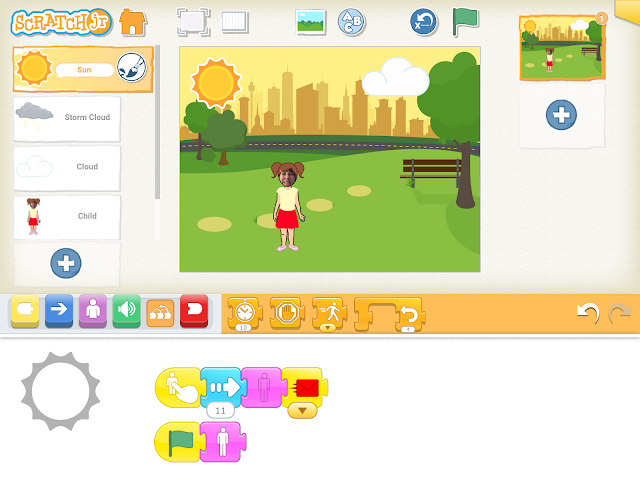


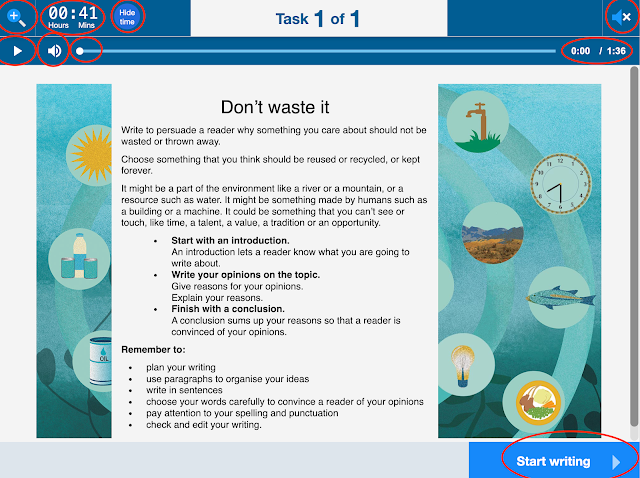



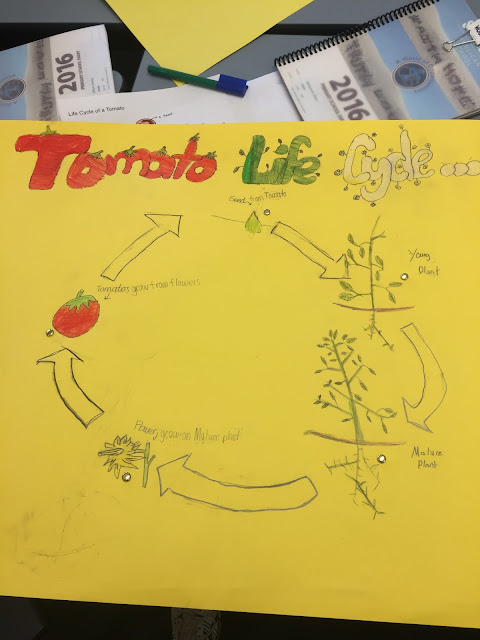
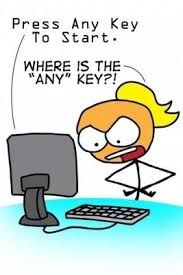


Comments
Post a Comment